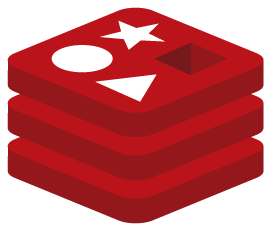System Thread Exception Not Handled Blue Screen of Death (BSOD) may be a quite common problem among Windows 8 and Windows 10 users. and will occur anytime while starting Windows or while doing any random job. It’s unpredictable when it can happen, except for most users it always happens at boot time.
So, we are mentioning several ways (applicable to Windows 8 and 10 users) to repair this problem for users who get BSOD on startup or when it appears unexpected. And not any solution will ask you to possess Windows 8 or 10 bootable media like most of the people do not have them by default.
Here are solutions for the System Thread Exception Not Handled error in Windows 8 and 10
Windows 8 and 10 have built-in system recovery option and if you’ve got a drag starting the OS , this feature allows you to repair your computer.
In order to urge Windows 8 or 10 recovery mode, follow these steps:
- When you get BSOD, just shut down the PC using the power button, keep pressing until it’s turned off.
- Turn it on and off abruptly when Windows logo appears during startup. Repeat this 3-4 times, until Windows shows you various recovery options.
- Assuming you’ve got reached Windows 8 or 10 recovery options, attend Troubleshoot> Advanced options> prompt .
- Run the following command:
Sfc / scannow / offbootdir = c: \ / offwindir = c: \ windows - it’ll find some errors but won’t be ready to fix everything. Also run the following command:
Bcdedit / set {default} bootmenupolicy legacy - Now close the prompt and restart the pc .
Solution 1
Install this free application named: WhoCrashed and run this utility to seek out out which driver is causing you the SYSTEM_THREAD_EXCEPTION_NOT_HANDLED error.
The utility output should be almost like the one below:
On Fri 2/9/2020 17:11:01 PM GMT your computer crashedcrash dump file: C:\Windows\Minidump\020615–31984–01.dmpThis was probably caused by the following module: atikmdag.sys (atikmdag+0xC508B)Bugcheck code: 0x1000007E (0xFFFFFFFFC0000005, 0xFFFFF801C9BBE08B, 0xFFFFD0015ADEF128, 0xFFFFD0015ADEE930)Error: SYSTEM_THREAD_EXCEPTION_NOT_HANDLED_Mfile path: C:\Windows\system32\drivers\atikmdag.sysproduct: ATI Radeon Familycompany: Advanced Micro Devices, Inc.description: ATI Radeon Kernel Mode DriverBug check description: This indicates that a system thread generated an exception which the error handler did not catch.This appears to be a typical software driver bug and is not likely to be caused by a hardware problem.A third party driver was identified as the probable root cause of this system error. It is suggested you look for an update for the following driver: atikmdag.sys (ATI Radeon Kernel Mode Driver, Advanced Micro Devices, Inc.).
If you check the trail to the file it shows that atikmdag.sys is that the troublesome driver on behalf of me . it’s going to vary for many users.
follow these steps if you did not run the utility:
- You must open the pc in safe mode. So, as soon as you switch on the pc , hold down the F8 function key until the OS shows you a menu of boot options.
- Select Safe Mode and press Enter.
- During startup or after login, once you get BSOD again, you’ll also find a file name with the System Thread Exception Not Handled error. The result seems like this: System Thread Exception Not Handled (FILENAME.sys) where FILENAME might vary for every user.
Here is a list of those FILENAMEs with the associated driver:
atikmdag.sys – AMD Display Graphics DriverATI2DVAG.sys – AMD Display Graphics DriverATI2CQAG.dll – AMD Display Graphics DriverATIVPK.sys – AMD Display Graphics DriverAMD2DVAG.sys – AMD Display Graphics DriverAMDKMDAG.sys – AMD Display Graphics DriverAMDVPK.sys – AMD Display Graphics DriveriaStorA.sys – Intel Rapid Storage Technology Driver – x64wificlass.sys – Cisco wireless Access Points
- Write down the name of the file somewhere.
- Suddenly restart the pc to get Windows 8 or 10 recovery mode.
- go to Troubleshoot> Advanced options> command prompt.
- Run the following commands at the command prompt:
c:cd windows\system32\driversren FILENAME.sys FILENAME.old
Where FILENAME is the one you wrote down within the step above. As I had the error due to atikmdag.sys, so for me the command is:
Ren atikmdag.sys atikmdag.old
- Close the prompt and restart.
- Now your computer should start successfully.
- Reinstall the updated driver that caused you of these problems, if everything is functioning fine then leave it. Windows takes care of it automatically.
Solution 2
In case you’re unable to boot in safe mode, then there are other ways you’ll attempt to boot the pc successfully:
Turn it off, remove the battery, unplug it from its power source, leave it off for a couple of minutes, press and hold the power button for 5-10 seconds, connect the power outlet, BUT NOT THE BATTERY, activate the laptop. It should start normally. Then replace the battery as soon as possible. After the PC has successfully started , remove the driver that is causing the problems and restart.
In case you get the BSOD unpredictably frequently, then you should try disabling hardware acceleration within the browser and in flash. Disabling hardware acceleration for every browser is different.
Solution 3
Disable hardware acceleration in Chrome
- Open Google Chrome.
- Type chrome: // flags within the address bar and press Enter.
- Scroll down and navigate to “GPU Composting on All Pages”.
- Select “Disabled” from the drop-down list. it might be “Default” by default.

- Click Relaunch Now. Chrome quits and restarts.
Disable hardware acceleration in Mozilla Firefox
- Open Mozilla Firefox
- Enter approximately: preferences # advanced within the address bar.
Uncheck “Use hardware acceleration when available”.
- Close and Restart Firefox.
Disable hardware acceleration in Internet Explorer
- Open Internet Explorer
- Click on Tools> Internet Options
- Select “Advanced” and under “Accelerated Graphics” check the box “Use software rendering rather than GPU rendering”.

Disable hardware acceleration in Internet Explorer - Tap Apply and OK.
- Restart Internet Explorer.Turn off Adobe Flash Player hardware acceleration
- go to the Adobe Flash help page.
- Scroll right down to step 5 which animated the built-in Flash object within the tree view.
- Right click on the animation and choose “Settings”.

- The Adobe Flash Player settings panel opens.
- Uncheck “Enable hardware acceleration”.

- Close
- Restart the browser.
- Repeat the steps with the other installed browsers.Hopefully now, you should not get Blue Screen of Death again on your computer with Windows 8 or 10. If you’re having any problem, please invite the comments.