Since Windows 10 update 20H2 released in October 2020, it is possible to adjust the refresh rate of your screen. What to fluidize the movements on the screen.
What is refresh rate?
Displays aren’t static. Content and motion appears smooth on your phone’s screen because every pixel updates to display the latest content from your handset’s processor. But this doesn’t happen randomly. Panels update their content at regular intervals, known as the refresh rate.
The refresh rate measures how quickly the phone’s display updates. In other words, how often and quickly the content on the screen refreshes. Measured in Hertz (Hz), the refresh rate counts the number of times the display refreshes every second it is on. A 60Hz display refreshes 60 times per second, 90Hz is 90 times per second, and 120Hz is 120 times per second. So a 120Hz display refreshes twice as fast as a 60Hz panel, and 4x faster than an old 30Hz TV.
How to Change Your Monitor Refresh Rate in Windows 10?
To change your monitor’s refresh rate, right-click your desktop and go to Display settings > Advanced display settings. Then choose a display from the drop-down and click Display adaptor properties. Next, select the Monitor tab and choose a refresh rate from the drop-down.
- Right-click any blank area on your desktop.
- Then select Display settings from the pop-up menu. You can also access this by going to Start > Settings > System > Display.

- Next, select Advanced display settings. You will see this on the right side of the window under the Multiple displays section.

- Then click Display Adapter Properties under the monitor that you want to configure. You will see this option as a clickable link at the bottom of the window. If you are using more than one monitor, choose which one you want to configure by clicking the drop-down menu under Choose display.

- Click the Monitor tab in the new window. By default, Windows will open the Adapter tab. The Monitor tab is the second tab at the top of the window.
- Then select a refresh rate from the Screen refresh rate drop-down menu. Under the Monitor Settings section, you will see your current refresh rate. Choose a new one from the drop-down box. CCC
- Finally, click OK to confirm.

Now that you know how to change your monitor’s refresh rate.




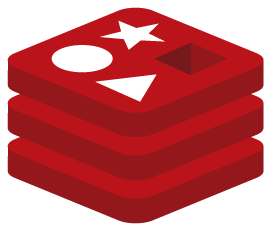
You should take part in a contest for one of the highest quality sites on the net. I’m going to recommend this web site!